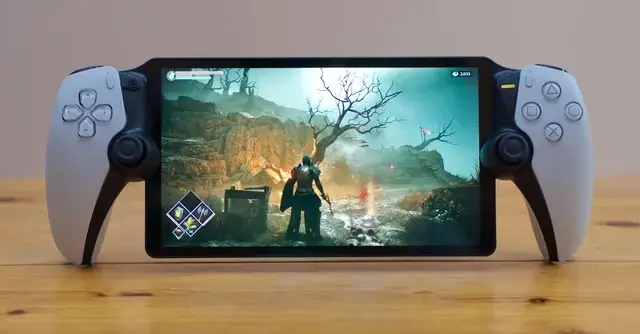With the continuous evolution of gaming technology, Sony has introduced Remote Play, allowing gamers to access and play their PS5 console remotely using the PS Portal app. This convenient feature enables gaming enthusiasts to enjoy their favorite titles on the go or from the comfort of another room. In this guide, we’ll walk you through the steps on how to use remote play on your Sony Playstation Portal.
Setting Up Your PS5 Console for Remote Play:
Before diving into the world of Remote Play, ensure that your PS5 console is properly configured. Follow these steps:
- Connect to the Internet:
- Make sure your PS5 console is connected to the internet.
- Sign in with Your Account:
- Sign in to your PS5 console with the same account you intend to use on your PS Portal.
- Update System Software:
- Keep your PS5 console up-to-date by installing the latest system software.
- Enable Remote Play:
- Navigate to Settings > System > Remote Play on your PS5 console and turn on “Enable Remote Play.”
- Prepare for Rest Mode:
- If you plan to use Remote Play while your PS5 is in rest mode, go to Settings > System > Power Saving > Features Available in Rest Mode.
- Turn on “Stay Connected to the Internet” and “Enable Turning on PS5 from Network.”
Recommended Network Setup for PS Portal:
For optimal Remote Play performance on your PS Portal, follow these network recommendations:
- Wired Connection:
- Connect your PS5 console to the internet using a wired connection.
- Same Network:
- Ensure both your PS5 console and PS Portal are connected to the same network.
- 5GHz Wi-Fi:
- Use a stable 5GHz Wi-Fi connection for your PS Portal.
- Disable Band Steering:
- If applicable, disable band steering on your Wi-Fi router to prevent automatic switching between 2.4GHz and 5GHz connections.
Starting Remote Play from Your PS Portal:
- Access PS Portal Home Screen:
- Tap the portal icon or press the cross button on your PS Portal’s home screen.
- Connection Confirmation:
- Your PS Portal will connect with the PS5 console you used previously, and Remote Play will start.
- Troubleshooting:
- If connection issues arise, ensure your PS Portal is connected while in close proximity to your PS5 console.
Remote Play Controls on PS Portal:
PS Portal mirrors the DualSense wireless controller, with additional touch screen functionalities:
- Touchpad Usage
- Quick Menu Display
- Status Bar Display
Quitting Remote Play on Your PS Portal:
- Quick Menu:
- Open the quick menu during Remote Play.
- Select Disconnect:
- Choose “Disconnect” to exit Remote Play.
- Rest Mode:
- Turn on “Put the connected PS5 in rest mode” on your PS Portal to transition your PS5 console into rest mode.
Changing Settings on Your PS Portal:
Navigate to Settings in the quick menu to configure various options:
- Network: Change Wi-Fi network and check connection status.
- System: Update software, reset the PS Portal, configure language, date/time, and power-saving settings.
- Display and Brightness: Adjust screen brightness, toggle the light bar, and mute button indicator.
- Controller: Modify vibration and trigger effect intensity.
- Sign Out: Sign out of your PlayStation Network account.
Conclusion:
With this comprehensive guide, you’re now equipped to seamlessly set up and utilize Remote Play on your PS Portal. Whether you’re at home or on the move, enjoy the flexibility and convenience of accessing your PS5 console remotely through the PS Portal app. Happy gaming!